Using the Windows 10 operating system, when the SoftPlan window is maximized (full screen) the project name disappears from the title bar.
Windows 10 changes the way many programs behave when maximized. Unlike earlier versions the operating system now forces full screen programs to display with a white title bar, but does not change the color of any title bar text, which remains white. As a result the text is no longer visible.
As a work around to this, use the following steps to assign a color to the title bar.
Open the Windows 10 Settings dialog by either:
Right clicking on an open area of the Windows Desktop and selecting Personalize from the menu that opens
or
Selecting Start Menu > Settings.
On the Settings dialog select 'Colors' from the list at left.
Scroll down to 'Show accent color on the following surfaces'.
Select the 'Title Bars' check box.
Close the Settings dialog.
SoftPlan will now show the title bar text (in white) on the title bar when the program is maximized.
My SoftPlan version 14 has stopped working. I have not knowingly made any changes to the system. How do I fix it?
If you get one, or both of the following messages upon start-up, it is likely caused by the removal of SoftPlan’s shortcut.dll file by software used to detect spy ware or by your virus scanner.
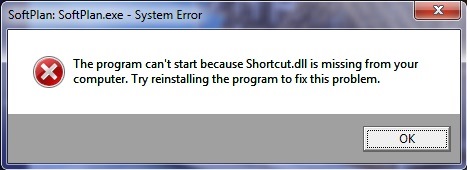
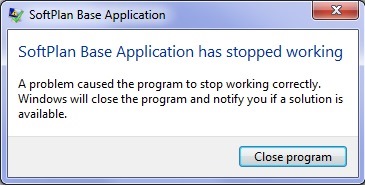
This issue started with Avast and Windows Defender on July 5, 2013.
If the shortcut.dll file is found to be quarantined, unquarantine the file. If you are unable to find the file and it has been deleted, use your SoftPlan installation disk to update the software. That will replace the missing shortcut.dll file. If your installation disks are not current to 14.4.4, install the necessary patches to update the software to 14.4.4.
To avoid this occurring again, you may need to exclude the file from future scans. Under the options for the spy ware software, there should be an option to exclude files and folders. Using this option, select the shortcut.dll file found in the SoftPlan folder on your system.
When I open a project, I have no Navigation or Status bar. How do I get them back?
Click on Window > Reset Layout.
When I am drawing walls and shapes I notice that the command will stop. Why do I have to restart the drawing process?
If you start the draw command and continue to draw until it ends on the same object it will terminate the draw command automatically. For example, in drawing a partition wall between two walls, start the partition on one wall and end on the other wall. The partition wall will terminate at the intersecting wall. Then the cursor is free to begin elsewhere on the plan to continue drawing more objects. This eliminates having to use the Escape key or cleanup each time the command is to be completed and the cursor needs to be repositioned to draw.
Is there any way to open SoftPlan so that it is fully maximized on screen all the time?
From the Windows desktop, right click on the SoftPlan icon. Next select Properties, followed by clicking on the Shortcut tab. Open the Run field and select the Maximized option. Select Apply and OK to have this option implemented.
Is there a setup in SoftPlan to increase the size of the icons?
The icon size is determined by the screen resolution.
SoftPlan is not retaining the function I select?
When making a selection within Windows, the system will process where the initial click is released. For example, if the Erase menu is opened, and the mouse button is pressed to select Item Erase, however it is not released until the cursor is passing over the Part Erase, then the function selected will be Part Erase. Be sure to make a quick click and release on the intended command from the pull-down menu or icon on the toolbar. To ensure you have made the correct selection, be sure to check the Function selection listed in the upper left corner.
How can I convert a floor plan from an imported DXF/DWG file into a SoftPlan floorplan?
An imported DXF/DWG file is a series of lines, notes and symbols. The walls on the imported file are lines and need to be converted into SoftPlan walls. This is done using the Convert Shape to Wall command found under the Tools menu. The line to be converted to a wall and the Wall Trace Line option in SoftPlan work together for this. To review the Wall Trace Line options, go to File, System Options, Setup Options before you begin converting the drawing. Interior walls can be drawn using the Center, Outer Most Visible, and Outer Most Bearing parts of the wall. Exterior walls can be drawn using the Center, Outer Most Visible, and Outer Most Bearing parts of the wall as well. When you convert a shape to a wall, the option selected above will determine the line you will select to convert. For example, if your exterior walls are set to trace the Outer Most Visible, select the line that represents the exterior surface of the wall to convert. If your exterior walls are set to trace the Outer Most Bearing, select the line that represents the outer most bearing. The same will apply for interior walls. Openings cannot be converted this way and will need to be manually added. The notes do not need to be converted but can be edited for size and content. Symbols, or Blocks, such as toilets and ranges, etc should be converted using the Edit Item command and selecting the appropriate SoftPlan library. Cabinets will need to drawn again.
How do I replace the SoftPlan logo on the System Title Blocks with my own?
The logo shown is an imported image. Simply use Erase > Item Erase and click to remove the SoftPlan logo image. Bring in your own by going to File > Import > Image. Browse for and select the image. Acceptable file types are .bmp, .jpg, .tga, .png and .tif. Draw an expanding box in the area where the image is to be placed. If necessary, the image can be rotated using Edit > Rotate item. Use Move > Adjust item to adjust the logo to any size. If the Aspect ratio does not need to be maintained when adjusted, use Edit- Edit Item, select the logo and uncheck the Maintain Proportions option.
How can I display the room size?
Room Mode -- Draw and Edit a room, place a checkmark in Design Size. This can be shown in any mode using the Visible Items control for "Room Label."
How do I import a Portable Document Format file, PDF, into SoftPlan?
To import a PDF, open the file in Adobe Reader first. Click on Edit and then select Copy File to Clipboard. This places an image of the current page open in the PDF onto the Windows Clipboard. In SoftPlan, click on Edit, Paste from Windows Clipboard, and Image. Place the cursor in the top left corner of the drawing area that the image will be added to and click the mouse, move the corner to the bottom right corner of the drawing area and click the mouse. The image of the PDF will be inserted into this area.
Will SoftPlan run on the Windows XP Operating System with Service Pack 3 installed?
Versions 12 and Earlier
Windows XP SP3 is not recommended for Versions 12 and earlier which were developed before its release and are not fully compatible. Known issues include a disabled Position Print Window button.
Version 13
There are no known issues when using SoftPlan version 13 with Windows XP with Service Pack 3 installed.
Version 14
There are no known issues when using SoftPlan version 14 with Windows XP with Service Pack 3 installed.
SoftPlan 2012
There are no known issues when using SoftPlan 2012 with Windows XP with Service Pack 3 installed.
SoftPlan 2014
Due to its lack of DirectX 11 support Windows XP is not recommended for use with SoftPlan 2014.
SoftPlan 2016 and later
The Windows XP operating system is not compatible with SoftPlan 2016 or any later versions of SoftPlan.
Can I use Microsoft® Remote Desktop to access SoftPlan from another computer?
No, Remote Desktop cannot be used to access SoftPlan from another computer.
I installed SoftPlan and the mouse scroll wheel does not work for panning and zooming on the SoftPlan screen.
Be sure that the latest version of your mouse driver has been installed. Go to the manufacturer's website, download and install the latest version of the driver that is available for your mouse. It is recommended to use the default settings for the mouse.
Will SoftPlan benefit from a multiple core processor?
Yes - SoftPlan is designed to take advantage of a multiple core processor by allowing SoftPlan, 3D, and SoftList to run on different cores simultaneously. This is most evident during the extraction of 3D models and the background rendering of 3D images while working in SoftPlan. Earlier versions of SoftPlan will run on a multiple (multi) core processor but will not take advantage of its capabilities. A multiple core processor will typically offer greater performance benefits than an equivalent hyper-threaded processor.
My cursor moves around the SoftPlan drawing area on its own and is very difficult to control.
The random cursor movement on the SoftPlan drawing area problem typically happens on systems with multiple monitors when the monitors have different graphic capabilities. The first thing to try is make sure SoftPlan starts up and runs on the primary monitor. If this fails to correct the issue then do the following. Exit SoftPlan, and on your Windows Desktop right click on the SoftPlan shortcut icon and select Properties. On the Compatibility tab select the option "Disable display scaling on high DPI settings".
